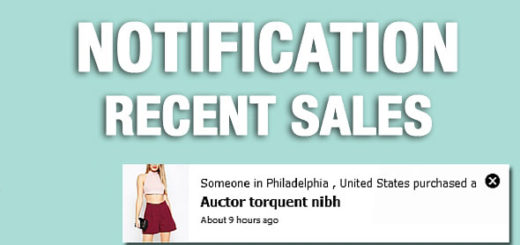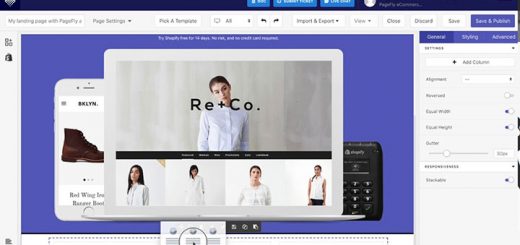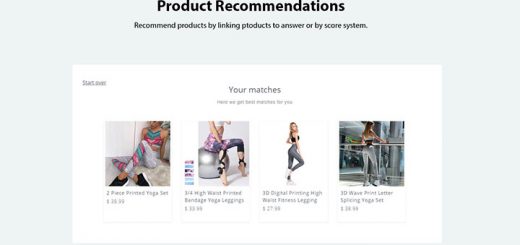How To Set Up Drop-down Menus in Your Shopify Online Store
E-commerce has become an essential platform for businesses to reach a wider audience and drive sales. Shopify, one of the leading e-commerce platforms, empowers entrepreneurs and businesses to create and manage their online stores effortlessly. A key aspect of a successful online store is providing a seamless and intuitive navigation experience for customers. One effective way to enhance navigation is by adding a drop-down menu to the main menu on your Shopify store. This feature allows you to organize and categorize your products or collections, making it easier for customers to find what they’re looking for. In this guide, we will explore the step-by-step process of adding a drop-down menu to the main menu on Shopify, empowering you to optimize your store’s navigation and enhance the user experience for your customers.
What is the Shopify drop-down menu?
A drop-down menu, also referred to as a submenu, is an integral component nested within a primary menu structure. Typically, it encompasses the main categories for convenient navigation. Upon hovering the cursor over a specific category, an expanded list of supplementary items elegantly unveils itself, accompanied by a discreet arrow positioned to the right, discreetly indicating the presence of further options.
How to add a Drop-Down Menu from the Main Menu on Shopify?
Step 1: Navigation
From your Shopify admin, go to Online Store > Navigation > Main Menu

Step 2: Select an item or create a new one for the header
In order to configure your drop-down menu effectively, you have the option to designate an existing menu item as the header or create the new one by clicking on Add menu item. When adding a menu item, you have the flexibility to leave the Link field empty or enter a # symbol to indicate that the header should not be associated with any particular link destination. This way, you can precisely tailor the structure and functionality of your drop-down menu to suit your desired navigation scheme.

Step 3: Add menu item
To expand the functionality of your newly created drop-down menu, you can incorporate additional menu items into its composition. Begin by clicking on the Add menu item option, which will prompt a dialogue box where you can enter the name of the desired menu item. Once you’ve provided the name, proceed to specify the destination for the link by either typing it in or selecting it from a pre-defined list of options. This step-by-step process empowers you to meticulously curate the content and destinations associated with each menu item, facilitating a seamless and intuitive navigation experience for your website visitors.
Step 4: Move the item
Hold the ⋮⋮ icon before the item you have just created and drag the item to the place under the header of your menu. As you can see in the image below, the newly created items such as Beats, Jazz, Live Music, and Punk have been seamlessly nested under the header item Shop.

Step 5: Save Menu
Towards the conclusion of the page, a prominent Save Menu menu button awaits, beckoning you to activate it. By pressing it, all your meticulously crafted modifications and adjustments will be securely preserved, if you wish to discard the changes and commence creating new items afresh, simply press the Discard option.
Conclusion:
In conclusion, adding a drop-down menu from the main menu on Shopify is a straightforward process that enhances the navigation experience for your online store visitors. By accessing the navigation settings in your Shopify admin, you can customize and configure the menu structure, designate header items, and include menu items within the drop-down menu. With the ability to effortlessly organize and refine your menu elements, you can create a seamless and intuitive browsing experience for your customers. Remember to save your changes once you’re satisfied, and don’t hesitate to discard them and start anew if needed. With these steps, you can effectively optimize the functionality and user-friendliness of your online store’s navigation.