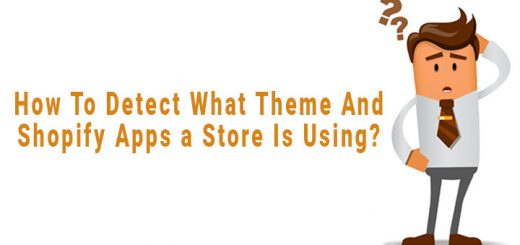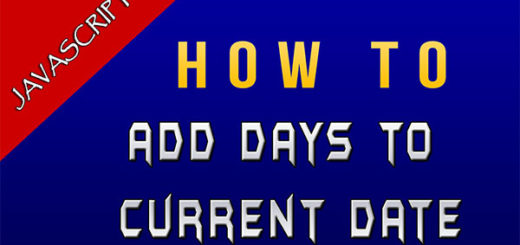How To Set Up An Email Address With Your Custom Domain For Your Business With Zoho
You are an online store owner and you are using a public email service as Gmail, Yahoo,… to send email to your customers. It’s not professional. If you have your own domain, you can use it to set up the email addresses with this custom domain for your business. Eg: [email protected], [email protected].
This article will guide you how to set up an email address with your custom domain for your business with Zoho for free.
Step 1: Add domain
Firstly, you must create a new account on Zoho. You go to https://mail.zoho.com/biz/mailsignup.do?plan=free. Zoho has 2 options for you:
– Using a domain you already own
You click the Sign up with a domain I already own radio button and type in your domain address in the text field provided below. After that click Add to proceed further.

– Purchasing a new domain
If you don’t own a domain, Zoho can help you with purchasing one.
To purchase a new domain, you click the Buy a new domain for my business radio button and type in your preferred domain name in the text box provided and click the search button. After choosing a domain you are satisfied with, click Proceed.

Step 2: Account registration
In next step, you will be asked to provide specific personal details, such as your name, mobile number, country and contact email. You must fill in all fields in the form. After entering the required details, click the checkbox – I agree to the Terms of Service and Privacy Policy. Once done, click Proceed.

After clicking Proceed, you will be shown a summary of your details where you can review all your information and make changes if necessary. Once done, click Signup and you will be directed to the mobile number verification page.

Step 3: Verify domain
Once you have successfully added your domain, you should verify your domain as the very first step.
You should have ownership over the domain you add and have access to its DNS. Zoho has a verification process to ensure just this. In order to verify your account via TXT method, you will need access to your Domain Registrar’s DNS page.

Step 4: Add users to your organization
After successful domain verification, you will be asked to provide a name to create the first user based on your domain. Note that the first user you create will become a super administrator by default. The super admin will have all the privileges across all users in your organization.
Upon giving the user name, click Create Account.

After adding the super admin, you can proceed to add users and create their accounts in your organization. You click Proceed to Add Users to launch the Add User page of the User Details section in the Control Panel.
Step 5: Configure email delivery
This is one of the most crucial steps in setting up your business email. You need to configure the MX records of your domain in the DNS hosting provider (DNS Manager) in order for the users and groups you’ve created to start receiving email. MX Records (Mail eXchange) are the special entries in DNS that designate the email-receiving server of your domain.
You must log into your domain registrar’s web portal and create the MX Records provided below.
| MX Records | Host | Priority |
| mx.zoho.com | @ | 10 |
| mx2.zoho.com | @ | 20 |
| mx3.zoho.com | @ | 50 |
To ensure valid emails from your domain get delivered to your recipient, and to prevent email spoofing, you can add SPF records and DKIM records for your domain.
You’re basically done already. Now you can use this email address to send and receive email.