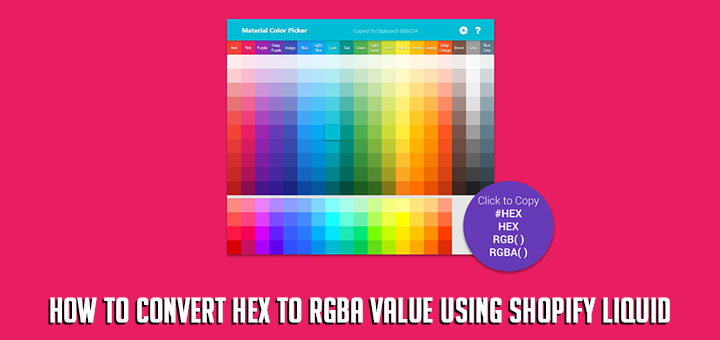How To Set Up A Unit Price For One Of Your Products Using “Price Panda ‑ Price Per Unit” App
Setting up a unit price for your products can be a crucial aspect of running an online store. This is because customers often compare products based on the price per unit, and providing this information can help them make more informed purchasing decisions. That’s where the “Price Panda – Price Per Unit” app comes in. This app allows you to easily display the price per unit of your products, right alongside the main price. With simple configuration options, you can apply the unit price settings across your entire store or make individual adjustments for specific products. In this article, we’ll explore how to use the “Price Panda – Price Per Unit” app to set up a unit price for your products and improve your customers’ shopping experience.

After completing the download of the app to your store, this is a basic walkthrough on how to set up a unit price for one of your products.
Step 1. Select The Product
When you press Select Product you’ll be shown a list of all the products listed in your store. You can scroll through or search using the input at the top of the window.
Once you have found the product you require, click Add and you’ll be redirected to the next step.

Step 2. Choose Your Number of Units
The selected product will display all variants and you can configure the price per unit for each one individually. The app automatically applies the default Settings Unit of Measurement, store currency, and Price per Unit Format. To edit these at any point, for any product or variant, simply untick the Use default settings button.

Note: the app comes with a set of prepopulated default settings- ‘unit’ is used for the Unit of Measurement, $ for currency and [currency][price_per_unit] per [unit of measurement] is the Price Per Unit Format.
If you are using the app for the first time, please untick the ‘Use default settings’ box as you should first check these and make sure they are suitable for your store

Number of Units:
If you are selling an amazingly flavored organic pack of coffee beans that weighs 1.7lb and you want the price per unit to be displayed per lb, then the number of units is 1.7. If you want the price to be displayed per kg, then the number of units is 0.77 (1.7lb=0.77kg). The app will automatically calculate the correct price per unit based on the total cost of the product.
Unit of Measurement:
This is is is whichever unit your product is being sold in or you want the price to be displayed in. It does not have to be a standard unit of measurement such as an sq. meter or an oz. For example, in the image above, if you are selling a box of great quality retractable pens then you can display the price per pen and use ‘pen’ as your unit of measurement.
Step 3. Choose Your Price per Unit Format (Optional)
You only need to select this if you are not using the Default Settings. When it comes to how the Price per Unit will be displayed in your store, you can select between the two recommended formats or alternatively, you can customize your own.
The two standard recommended formats are:
[currency][price_per_unit]per[unit_of_measurement][currency][price_per_unit]/[unit_of_measurement]

The currency displayed will automatically be taken from the store or the default settings, the [price_per_unit] will be calculated based on the product’s price and the [unit_of_measurement] will be the value you have entered for that particular product.
For the example above, In the USD store, the app will display the price per unit as ‘$0.50 per pen‘ using the first option and ‘$0.50/per pen‘ using the second option. Similarly, in a GBP store, the app will display the price per unit as ‘£0.50 per pen‘ using the first format option or ‘£0.50/pen‘ using the second format option.
Once finished click Update and you’re all ready to go. You’ll then be redirected to the homepage where you can now see your product and the settings you applied.

You can filter products using the search bar, change the Status of the price per unit display (enable or disable it), and finally, edit or simply delete the price per unit settings for any individual product.
Finally, clicking on a product will show you how the price per unit is displayed in the store: