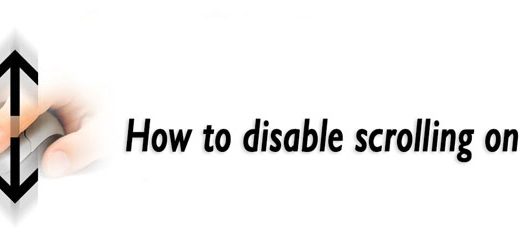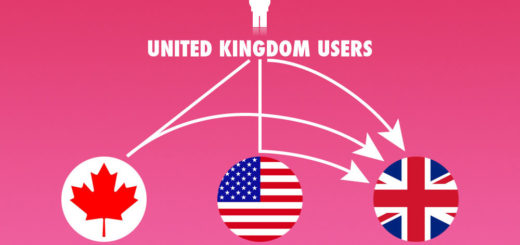How To Manage Inventory In Shopify Using The FIFO Method
FIFO stands for “First-In, First-Out“. It is a method used for cost flow assumption purposes in the cost of goods sold calculation. In this article, we will take a look at how you can use it to manage your inventory for your Shopify store.
SmartStock helps you better manage your stocks and optimize the profitability of your online store by using the FIFO principle. The app allows you, for same product, to break down your stock into batches, to assign them a purchase price and a sale price, so you manage your stocks more realistically and more efficiently. For each product stock, you can indicate a sale price which will be automatically attributed to the product as soon as the stock in question starts to be sold.
No more need to keep an excel table containing your purchases and sales to know exactly what is the value of your stock and the gross margins you generate. Log in to the Shopify store and install this app to manage inventory in the best way.

SmartStock allows you to automatically change your selling prices based on your purchased prices. Therefore, you are guaranteed to always sell at the right price and to have the constant margins necessary for the development of your business. Once installed, let’s add a batch to a product.
Click on the Product list menu, click on the Manage stocks button in front of the product for which you want to add the stock, and click on the Open stock form.
From this table, you can choose the product variant (if any). Indicate the quantity corresponding to the stock you are adding, the purchase price per unit, and the desired selling price per unit, and comment if you wish (optional). Click on the Add this stock button to finish.

But if you want to save time and import multiple repositories at the same time, you can refer to the following process.
To import several stocks at once, you must first prepare a CSV file containing the information necessary for the import. Here are the guidelines for formatting your CSV file:
- Data must be separated by semicolons;
- One stock per line.
- Here is the order to respect: Id of the parent product, Id of the variant, quantity, purchase price, sale price, and comment.
Once your CSV file is ready, click on the Import stock menu, click on Upload CSV file and choose your CSV file.
If your CSV file is valid, you will see a preview of the data that will be imported and can click on the Import those stocks button. If the CSV file is not valid, you will be shown a list of errors. Correct them before submitting your file again.

You can also export sales data by clicking on the Export data menu, clicking on the Choose a period button, indicate the start and end dates for which you wish to export your data.
Click on Preview if you want to directly see the list of sales or on Extract data if you want to retrieve a CSV file of your sales.