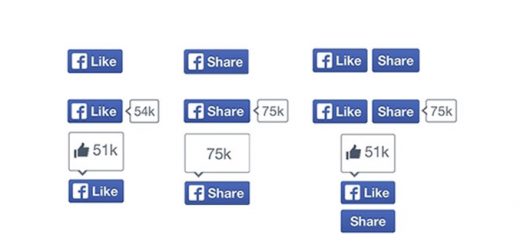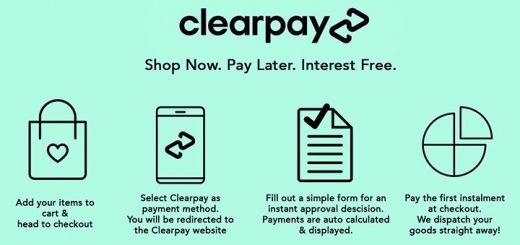How to create a subscription contain many products on Shopify
Build-a-Box is a feature of Shopify Recurring Orders app, and it allows you to create custom box or meal-plan style subscriptions that customers can tweak each month a few days before the shipment goes out.
With this feature the customer still have the subscription options but they have the bonus option of switching out products based on their individual preferences.
This article will teach you how to set up a new subscription contain many products on Shopify with Build-a-Box feature of Shopify Recurring Orders app.
Step 1: Create a box product
The first you must create a new product on Shopify. The product is a box product. It means the wrapper product with the options is the sizes (number of child products).
Eg: I create an new product with the name: Weekly Meal Plan. It has 3 variants: 7 meals, 10 meals and 15 meals.
Step 2: Install Recurring Orders app
Click here to go to the app on Shopify app store and install it like another apps.
Step 3: Create new subscription box
After install the app, you go to the app dashboard. From within the dashboard, you clink on to Subscription Groups.

In Subscription Groups page, click onto Create Subscription Groups to create new one.

And now, you must fill out all required fields on the sections.
Select Subscription Type
- Internal Subscription Same: Give your subscription a descriptive internal name and then select the product(s) it should apply to.
- Subscription Type: Choose Build-a-Box. This will allow you to set how many products need to be selected and which products are available to choose from to build a box.

Select Intervals
Select the interval lengths you’d like to offer. You must select at least one.
If you select 1 day of the week to charge orders, all of your customers will have their new orders charged on that day no matter when they made their first order.
If you select 2 or more days of the week you want to charge orders, your customers will have the option to pick one of those days to have all their future orders charged on.

Set whether you want the products to be purchasable exclusively as a subscription, or as a subscription and a one-time purchase.

Set maximum subscription length.

Set minimum amount of orders a customer must fulfill before they can cancel.

Build-a-Box Settings
- Lock time: Your customers will be able to edit their box choices up until there is the much time before their next order date.
- Lock after making new choices: Do you want to stop your customers from editing their choices again after they’ve updated them once?

Finally, click onto Continue button to go to next step.
Step 4: Setup products for the new subscription box
This step to assign the products to box sizes and product schedules.
Product Labels
Product Labels represent placeholders for each option customers will get to choose from when building their box. If you want customers to choose from 10 products when they build their box, create 10 Product Labels.
Using a food box as an example, you could have the labels: Beef, Vegetarian, Chicken #1, Chicken #2, Pasta #1, and Pasta #2. This means customers will have 6 options when building their box. You determine which actual products belong to these Product Labels every time you create an assignment.

Click onto Add Product Label to add new label.
Box Sizes
How many items can customers add to their boxes when building them? For each quantity you’d like to allow, create a Shopify product (or variant) and add it here with the correct quantity selected.

Do you remember the product we created in step 1. Click onto Add Box Size and select all variants of this product to add.

Product Assignment Schedule
This is where you determine the actual products your customers can choose, and the dates when these products are available for selection.
Every Product Label must have a single product assigned to it. Using our food box as an example, you would need to assign a beef dish, a vegetarian dish, two unique chicken dishes, and two unique pasta dishes. The product names will be displayed to the customer (not the product labels), and the number of products they can add will be determined by the box size they have selected (previous step).
This is useful when you have a menu or box which changes regularly (box of the month). Customers will be able to create their new box based on these product assignments. If your box content does not change, you’ll simply need to create one assignment!

Finally, click onto I’m Done button to finish the setup process.