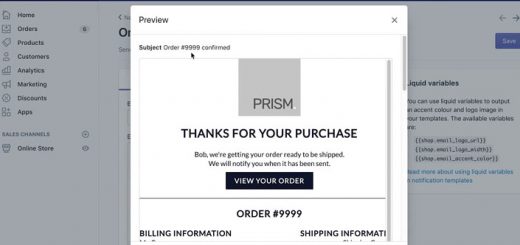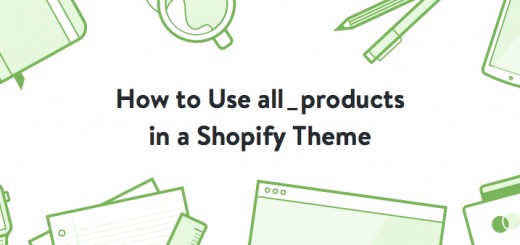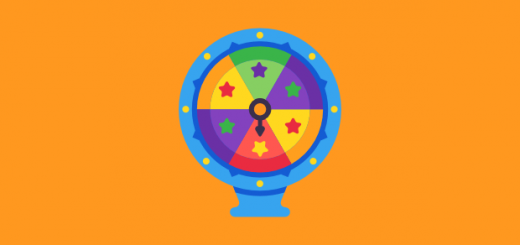How to create a recurring subscription product in Shopify with ReCharge app
A subscription plan is a purchase method that involves recurring billing intervals as opposed to being a one-time purchase. They are often used in conjunction with a membership program, a recurring service or a recurring product order. A subscription can be set up to bill a fixed number of cycles, or to bill continuously until the customer cancels it.
Shopify doesn’t have subscription billing as a native feature, so a third-party service, ReCharge, has taken the front seat for this type of billing. They provide custom integrations, so you can install their system, tell them what you want and get going.
This article will teach you how to set up a subscription product in Shopify with “Subscriptions by ReCharge” app. After reading this, you’ll be able to sell that subscription product or payment plan directly from your Shopify store.
To add a subscription option to your existing Shopify products, you will need to create a subscription Ruleset in ReCharge. These Rulesets will control the frequency and functionality of your subscription plan. In your ReCharge Dashboard go to Rulesets at the top and click Create ruleset.

First, start by giving your Ruleset a name! Naming your subscription Ruleset will help you in keeping you organized. Your customers will not see this name.

Now you are going to add the products that you want to be effected by this Ruleset. (Note: You can add as many products to a Ruleset as you like – but a product can only be in one Ruleset at a time. So if you want to list the product under two separate Rulesets (perhaps a monthly subscription and a gift/prepaid subscription) you will need to create a separate product to do so. Example: “Coffee of the Month – Monthly Subscription” & “Coffee of the Month – 3 Month PrePaid Subscription”).
To add your product(s), just click on the Add Product button.

Click on the “+” sign next to the product(s) you wish to add to the Ruleset.

Once you have finished adding all of the products that you would like to this Ruleset, click on the X in the top right hand corner to close out the Product window.
Now you are going to set the type of subscription that you want these products to be.

Choose one of the three options:
- One-time & subscription: This option is used for products where you wish for the customer to have a choice between purchasing the item only once or subscribing to it. This could be something like a specific blend of coffee or a specific scented lotion or a certain bag of dog treats. Something where you want the customer to be able to choose between just receiving the product once or entering into a subscription (perhaps with an additional discount incentive, if you choose).
- Subscription Only: This is the option you will want to use if you’re doing something like a box of items each month (for example: Chocolates of the Month Box). For this Ruleset, you would only want people to have the option to subscribe to the product without being given a choice to only purchase it once.
- Pre-paid subscription only: This is good for things like gift subscriptions or offering the customer to pay for X amount of months up front (again, perhaps with a discount incentive for people that pay for more months up front in cost). (Example: “Coffee of the Month – 3 Month PrePaid” would be a great idea as a gift for any coffee connoisseur! The giver pays up front for 3 months worth of coffee – and the recipient receives a new shipment each month for those 3 months.)
To add a discount for subscribers, you would tick the box and then specify the percentage discount that you would like to offer. In the above example, it would be a 5% discount on subscriptions.

| Note: This is only an option for products that are available for both one-time purchase and subscription, since you would just set the price of a Subscription Only product at the product-level. |
The Order Schedule is where you will specify how often you charge and ship your subscription products. You can include multiple frequencies to choose from by clicking the Add a frequency button.
| Note: You can switch the frequencies between days, weeks, and months as needed. However, all the frequencies must be on the same setting. (For example: you can have 2 weeks & 4 weeks. But you cannot have 2 weeks & 1 month.) |
ReCharge will charge your customer and then automatically ping Shopify to communicate the shipment order for the fulfillment process to be carried out on your store’s end. As you can see in the image below, customers here will have the option to choose between a monthly subscription, every 3 months or every 6 months.

| Note: If you selected “Pre-paid subscription” as your subscription type, this area may look slightly different! You will not be able to enter multiple frequency options. But you will be able to set how you wish for this product to be shipped. (Example: you would not be able to enter 1, 2, or 3 months as an option – but you can set it to ship every 1 month.) |
Start by setting the frequency you wish for this gift subscription to be shipped. (Example: 1 month)
Then set how often the customer will be charged. If they are pre-paying for 3 months of product up front, then you would set it to charge the customer every “3 months” (see example below).
Beneath these settings you will find a little blue box that gives a quite overview of how you have your product set. Read over this overview to make sure that it matches up with how you wish this product to function.

If you selected your renewal intervals to be in weeks, you will see a box that looks like this:

By clicking on the dropdown, you will be able to specify the specific day of the week that you wish your customers to be charged on. (For example, if you want all your customers to be charged on a Monday, you would select “Monday”.)
Leaving it as “When they sign up” means they will be charged on the same day of the week they originally signed up.
If you selected your renewal intervals to be in months, you will see a box that looks like this:

By clicking on the dropdown, you will be able to specify the specific date that you wish your customers to be charged on. (For example, if you want all your customers to be charged on the 15th of the month, you would select “15”.)
Leaving it as “When they sign up” means they will be charged on the same day of the month they originally signed up.
If your product is a gift subscription, you can simply set it to expire after one charge. Since Gift Subscriptions are only purchased once, they will show up in your ReCharge Dashboard as being canceled/expired automatically. This is normal. But don’t worry! Recharge will continue to send you ‘reminder’ orders of $0 into your Shopify each week/month for the duration of the subscription.

Now let’s make sure that your Ruleset is going to function the way you want it to. In order to review what you’ve done, scroll to the very top right of the Rulesets page and you will see a little overview of the settings that you’ve put in place:

Does everything sound correct? Fantastic! All you need to do now is scroll back down to the very bottom again and click on the Save button!

Once you hit Save at the bottom, ReCharge will then sync the products you have chosen to your store.This will result in a hidden product for each of the products selected. These are not visible to your customers and are only used to process recurring orders.
The product page may look something like the image below. (Note: This is for a product set as “One Time & Subscription”. If your product is “subscription only” or a “prepaid subscription” then you will not see the radio buttons. You will only see the ReCharge logo and the “subscription details” box.)