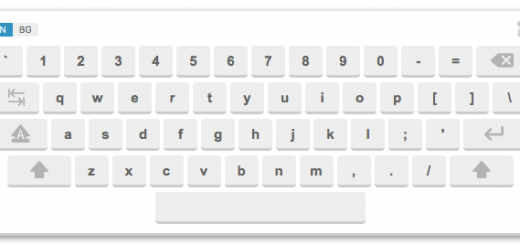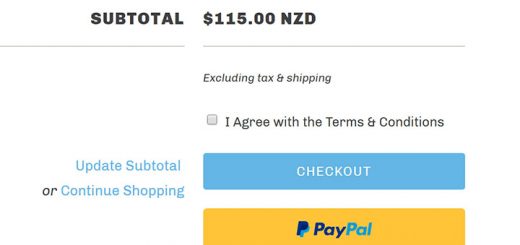How To Connect Crypto.com Pay With Shopify Online Store
Shopify merchants can now accept cryptocurrency as a payment method through Crypto.com Pay’s integration with Shopify. They now can accept more than 20 tokens, including Bitcoin (BTC), Ethereum (ETH), Cronos (CRO), Shiba Inu (SHIB), Dogecoin (DOGE), and ApeCoin (APE). This article will guide you on how to integrate Crypto.com Pay with Shopify.
Please follow the 4 simple steps below to know how to integrate cryptocurrency payments directly in Shopify through Crypto.com Pay
Step 1: Register Crypto.com Pay Account
Sign up for a Crypto.com Pay account on the Merchant Dashboard, if you don’t already have one. Follow the instructions to get started.
Step 2: Install Crypto.com Pay and Connect with Shopify Shop
- Log into the Merchant Dashboard
- Select Developers at the left menu and navigate to the Shopify tab
- Enter your Shopify shop name and press the Install & Connect button

- Authorize to install Crypto.com Pay in your designated Shopify storefront
- Select your Crypto.com Pay’s Merchant Account to authorize the connection with the Shopify storefront

- Get redirected back to Shopify Admin upon successful completion.
- Click the Activate Crypto.com Pay button.

The connection status of the selected Merchant Account will become Connected once the installation and connection are successful.

Note:
- Please note that your Shopify shop name is the sub-domain of your shop’s URL and it should not contain characters other than letters (a-z), numbers (0-9), periods, and hyphens. For example, if your shop’s URL is https://exampleshop.myshopify.com, you should enter “exampleshop” as your shop name.
- If your Merchant Account is still pending activation (i.e. KYC is not yet complete), only test mode will be available.
- To successfully authorize the connection of a Crypto.com Merchant Account with a Shopify shop, the login user shall be either the Owner, Administrator, or Developer of the Merchant Account.
Step 3: Verify the Integration with Test Mode
At this point, Crypto.com Pay is fully integrated with your Shopify shop. However, it is recommended to test the payment flow at least once before enabling the live mode to process real payments. Below are the steps concerned:
Activate Crypto.com Pay with Test Mode in your connected Shopify shop:
- Log into the Shopify Admin of your connected Shopify shop.
- Select Settings and then Payments
- Navigate to the Crypto.com Pay under the Additional payment methods section, and click Manage
- Enable Test Mode by checking the Enable test mode checkbox
- Press the Activate Crypto.com Pay button

Test payment with Crypto.com Pay in your connected Shopify shop:
- Go to your connected Shopify shop.
- Add designated item(s) into your Cart and proceed to checkout.
- Fill in the corresponding information required.
- Select Crypto.com Pay under the Payment section and press the Complete Order button.
- Get redirected to Crypto.com Pay checkout page.
- Refer here for how to complete a test payment.
- Get redirected to the order confirmation page of your connected Shopify shop.
Step 4: Enable Live Mode
Once the payment flow is thoroughly tested, you could enable LIVE transactions by following the steps below:
- Log into the Shopify Admin of your connected Shopify shop.
- Select Settings and then Payments.
- Navigate to the Crypto.com Pay under the Additional payment methods section, and click Manage.
- Disable Test Mode by unchecking the Enable test mode checkbox.
- Press the Save button.

Congratulations, you can now accept cryptocurrency payments in your connected Shopify shop in Live mode.
Note: When a refund is needed for payments originating from your connected Shopify shop, it is advised to request the refund on Shopify admin, to ensure the available refundable amount on Shopify admin is up-to-date.