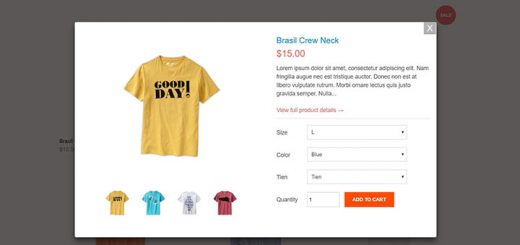How To Add Gift Cards And Preview Gift Cards Before Sending in Shopify
Enhancing the shopping experience for your customers is a key priority for any Shopify store owner, and offering gift cards is a fantastic way to achieve just that. Not only do gift cards allow your customers to share the joy of choosing their own presents, but they also provide a versatile gifting solution for your business. But before you can make these options available, it’s essential to understand how to add and preview gift cards on your Shopify store. In this guide, we will walk you through the seamless process of adding gift cards, configuring their settings, and even previewing them before sending them. By the end, you’ll be equipped with the knowledge to create a gift-giving experience that delights your customers and boosts your e-commerce success. Now, let’s get started!
Gift cards are available for sale on all Shopify subscription plans. You can add a new gift card product or update an existing one using the following steps:
Adding or updating gift card products
Step 1: From your Shopify admin, go to Products > Gift cards
Step 2: Click Gift card products.
Step 3: Add a new gift card product, or select an existing one
- If you want to add a new gift card product, then click Add a gift card product.
- If you want to update an existing gift card product, then click the gift card product name.

Step 4: Enter the gift card’s information into the following fields
- Title – Enter a name for this gift card product, for example: Birthday gift card, Holiday gift card, etc.
- Description – Enter a description of this gift card as you want it to appear in your store.
- Media – Upload product media, such as an image. Product media is shown on the product page of your online store.
- Product organization – You can add optional information about the product type and vendor, add the gift card product to existing manual collections, and add tags.

- Denominations – There are several default denominations created for a gift card product in the currency of your store. Each denomination is saved as a variant of the gift card product.
- Search engine listing preview – This is a preview of how your gift card product might appear in search engine results.
- Sales channels and apps – View and change the availability settings to publish the gift card and sell it through your sales channels. You can click the calendar icon beside the Online store to set a specific publishing date.

Step 5: When you’re done, click Save.
Preview Gift Cards before sending
You can now preview Gift Cards before sending them via email or SMS, from within the Shopify admin. This improvement provides you with more control and visibility on what you send to customers. Follow these steps to do that:
- Step 1: From your Shopify admin, go to Products > Gift cards.
- Step 2: Click View gift card products.
- Step 3: Click the gift card product that you want to preview.
- Step 4: Click Preview.

Conclusion
In conclusion, adding and previewing gift cards on your Shopify store can be a game-changer for your business. It’s not just about offering a product; it’s about offering an experience. By following the steps outlined in this guide, you can empower your customers to give the gift of choice and ensure they have a seamless, user-friendly experience. Previewing the gift cards before sending them adds that extra layer of personalization and assurance. This feature sets the stage for memorable gift-giving moments and fosters customer loyalty. With the ability to effortlessly add, customize, and preview gift cards, you’re well on your way to elevating your e-commerce game, boosting sales, and making your store the go-to destination for thoughtful gifting.