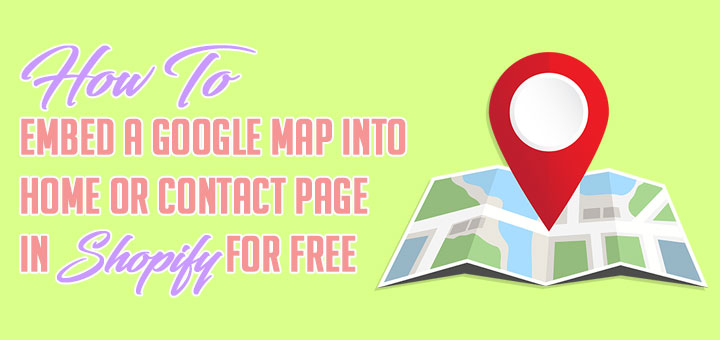Add a Shopify Buy Now Button in an Email Campaign
To help your subscribers purchase a product from your Shopify store, you can include a “Buy Now” button in your Mailchimp campaign. To do this, add a Button content block to your Mailchimp campaign and link it to a product URL.
In this article, you’ll learn how to add a “Buy Now” button to your Mailchimp campaign.
Before You Start
Here are some things to know before you begin this process.
- You’ll need both a Mailchimp and Shopify account to complete this process.
- You’ll need to add the Buy Button channel to your Shopify account before you begin this process.
- This process requires you to copy and paste information from Shopify to Mailchimp. We recommend that you work with two browser windows or tabs to easily move between your Shopify and Mailchimp accounts.
- Connect Mailchimp for Shopify with your account to automatically add purchase data to your subscribers’ profiles when they buy a product from your store. After Mailchimp for Shopify is connected, use our e-commerce link tracking to pass back purchase data to your Mailchimp campaign reports.
- Complete both sets of the following steps to add a Shopify “Buy Now” button to your Mailchimp campaign.
Copy Shopify Product URL
To copy the URL for your Shopify product, follow these steps.
Step 1: Log in to your Shopify admin.
Step 2: In your Sales Channels, click Buy Button.

Step 3: Scroll to the Embed a product in an email section.

Step 4: Click Select product.
Step 5: Choose the product you want to promote in your campaign. If you have different versions of a product, choose the one you’d like to promote.

Step 6: Click Copy Link.

Add a Buy Now Button in a Campaign
After you’ve copied the Shopify URL, follow these steps to add the “Buy Now” button to your Mailchimp campaign.
Step 1: Log in to your Mailchimp account.
Step 2: Navigate to the Campaigns page in your account, and click the name of the campaign you want to work with.
Step 3: In the Content section of the Campaign Builder, click Edit Design.

Step 4: On the Design step, click and drag the Button content block into your campaign layout.

Step 5: From the Content tab in the editing pane, type or paste the text you want to appear on your button in the Button Text field.
Step 6: Click the Link to: drop-down menu and choose Web Address.
Step 7: Paste the link you copied from Shopify into the Web Address (URL) field.

Step 8: Make any desired changes to the Styles and Settings for your button and click Save and Close.
Step 9: Continue through the Campaign Builder
When your subscribers click the “Buy Now” button in your campaign, they’ll be taken to the checkout page for your product in your Shopify store.
Repeat these steps to add a “Buy Now” button for any product you want to promote.
Source: MailChimp