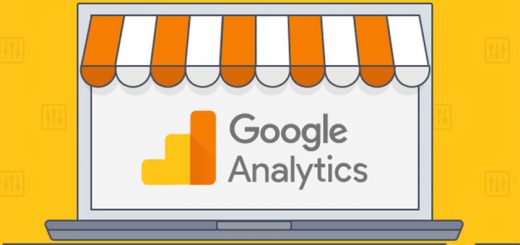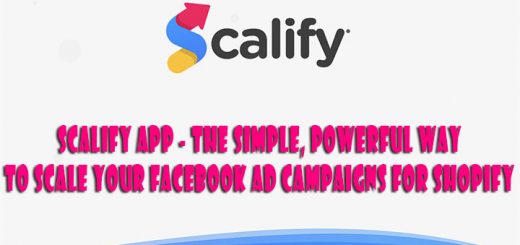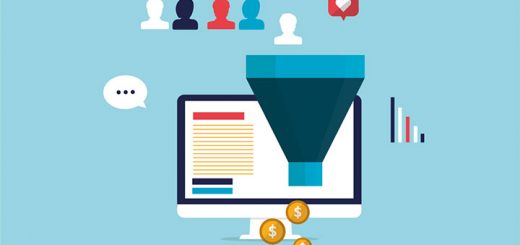6 Steps to Create a Google Ads Campaign
Google Ads makes it pretty easy to get started by walking you through the steps to create a campaign.
A note here: Google Ads just recently rolled out an all new interface, so if you have any past experience with it or have done research into it from resources created before this summer (2018), then you’ll notice that the platform looks different that you probably expected.
To get started in the new interface, look for Campaigns in the menu on the left side of the page. Then click either the plus sign in the big blue dot on the left side of the page, or where it says New Campaign toward the bottom. Select New Campaign.
1. Choose Your Campaign Type
You’ll see a page that includes the five main types ads you can create in Google Ads:
- Search ads – Ads that show up on the search engine results page, usually above the natural results
- Display ads – Ads that show up on websites across the web
- Shopping ads – Ads that show up on the search engine results page for product-related searches that often include images and information like price and availability.
- Video – Ads that show up before or on the bottom of YouTube videos.
- Universal app – Ads that show up on mobile apps.
Make your selection for which type of ad you want to use in your first campaign. You can run multiple campaigns, so choosing one now won’t keep you from creating the other types of ads as well.
2. Select Your Goal
Now the platform will ask you to choose your goal for the campaign. It will fill in different suggestions here based on the campaign type you choose, but the most common options are:
- Sales
- Leads
- Traffic
- Brand awareness
- Product and brand consideration
You can also choose to create your campaign without choosing a specific goal. Choosing your goal allows Google Ads to better determine how to track your campaign’s success and provide you with the most important analytics.
3. Define Your Settings
On the next page, you’ll do a few important things.
First, give your campaign a name. This is for internal use only, so you just need to make sure it’s something that makes sense to you and any other marketers who will be accessing the PPC account, and that it will differentiate this campaign from any others you create.
Next, choose whether you want your ads to show up in the search network, the display network, or both.
Ads in the search network will show up on the Google search engine results page, as well as on other Google properties. Those in the display network will show up on websites all across the web
Select Your Language and Geographic Targeting
Next choose your location and language targeting. If your business is local, then you don’t want to waste money on clicks from people in other states or countries. And if you only have a staff that speaks one language, then you’ll want to stick with reaching customers you can communicate with.
Set Your Budget
Now we get to the money side of things. Set your maximum daily budget, as well as the maximum amount of money you’re willing to pay for each click. As you’d expect, the higher you go, the more times your ads will show up and the more visitors you can expect to come to your website.
You can either choose to do the bidding for your ads manually, or you can let Google choose bids for you automatically. The latter option is recommended for everyone but the most experienced of Google Ads users. The Google Ads automated option is programmed to get you the best possible results for the amount you spend, so it’s usually a good choice.
Provide start and end dates for your campaign, or select None if you’d like the campaign to run indefinitely.
Audience and Extensions
At the bottom of the page, you’ll see a few optional sections. The most important of these are:
1. Audience Targeting
This is where you can define who will see your ad in terms of their general search habits and interests. It’s also the section where you can set up remarketing to show ads to people who have already visited your website.
2. Extension options
You’ll see a few different extension options. These all give you the chance to add some extra information to your ad, whether it’s including links to additional web pages on your site, adding your phone number or providing extra details like price or discount offers. These are a good way to provide important information in a way that stands out and gets the viewer’s attention.
Once you’re done with this page, click Save and Continue.
4. Add Your Keywords
The next page is where you bring in the keyword research you’ve done.
You can set up a number of Ad Groups for each campaign. In each group, you only want to include ads that are focused on a particular product or service so that you can use a specific set of keywords that will be relevant to those ads.
5. Create Your Ads
This is the part where you’ll need to bring your creatives in (or bring your own creative skills to the process). Load the images and copy you want to use for each ad that’s relevant for the keywords in this ad group.
6. Pay and Launch
When you’ve got everything else set up, you’ll see a red banner over the top of the Google Ads interface letting you know to add your payment information to make your campaigns active. Click on Fix It and enter your payment information where prompted.
Source: Hostgator’s Blog