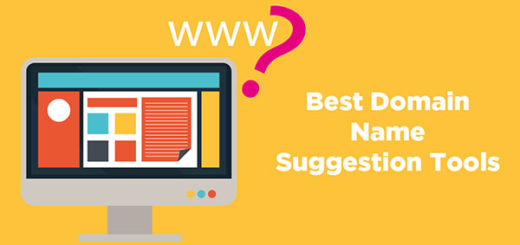How to Start a Shopify Store in 10 Steps for Beginners
Although shop systems are nothing new, Shopify has managed to build an attractive solution, especially for small and growing companies. Getting started is cheap, the operation is understandable and the flexibility is great.
- Step 1: Register with Shopify
- Step 2: Personalize your shop
- Step 3: Upload your products
- Step 4: Arrange products
- Step 5: Define payment methods
- Step 6: Information on taxes, location, imprint and more
- Step 7: Publish your Shopify store
- Step 8: Simulate a transaction
- Step 9: Complete a test order
- Step 10: Happy Selling!
Step 1: Register with Shopify
This step is super easy. Go to the Shopify homepage, click on “Start free trial” and fill out the online form to open your account. In addition to your email address, Shopify also needs a unique name for your shop, as well as your data, such as your name, address and a telephone number.
Step 2: Personalize your shop
After you have completed your registration, you will land on the overview of your online shop. From here you can create your Shopify shop, change the look and theme, as well as upload products and put them up for sale.
Shopify provides you with a huge selection of themes, many of which are even available for free. You can preview the individual themes before you decide on one.
Decide on a theme and publish it. The theme is only used as a template, while the actual look is entirely up to you. Set your Shopify store apart by adding images, logos and text, changing colors, font sizes, and the alignment of images and text. Use the preview to get an impression of your finished store. Save your settings when you are happy with the end result.
Step 3: Upload your products
If you want to add more products, you can do this manually. Click on “Products” in the menu on the left side of your account overview. Click the button and fill out all the fields that you need for your product. Here you will also find special fields for the price and photos of your item.
The order in which you upload your products makes no difference. Because you can arrange the products in your Shopify store as you like after uploading them and divide them into further collections.
Step 4: Arrange products
In your Shopify store, you can also create collections. In this sense, your online shop functions like a department store: The individual collections would be in areas such as “men”, “women” and “children” or “shoes”, “tops” and “accessories”. Items for different seasons or special offers can also be put in these collections. Imagine you are your customer and find your shop for the first time: Are your collections clear? Are all of your items easy to find? You can also test this with the help of the preview.
However, an item is not limited to just one collection. For example, you can add socks, which are available in many different sizes, to “men”, “women”, “children” and also “accessories”.
Step 5: Define payment methods
Determine how you will accept payments from your customers. Click on “Settings” at the bottom of the left menu in your account overview and then on “Payment Methods” to get started. Shopify gives you a number of different methods, each with their own advantages and disadvantages. When choosing the payment methods, you should consider which functions the individual methods offer you. These are some of the things you should consider before you decide on payment methods:
- Price
- Commission rate
- Fees (per transaction? A percentage? Or a flat rate?)
- Popular payment methods in your country
- Whether you want to sell internationally and which payment methods are suitable for this.
- Note that payment provider fees are not included in the price of your Shopify plan.
Step 6: Information on taxes, location, imprint and more
Make sure you’ve filled in all the necessary info by checking each tab in the Settings menu. In addition to the payment methods, you also enter your sales tax ID number. Determine which shipping options you want to offer your customers and in which languages your shop should be available. Return policy, privacy policy and general terms and conditions are also mandatory.
Templates for these are easy to find on Google.
Step 7: Publish your Shopify store
Are you sure that you have filled out all fields and given all information? Then the time has come: Publish your Shopify Store!
You don’t have to worry about some mistakes or incomplete descriptions. You can also correct this in a public shop. It will take some time before you can expect a regular impact on customers. Market your new online shop on Facebook, Instagram and other social media to inform fans of your products. You can reach new customers, for example, by adding search engine-friendly descriptions.
Step 8: Simulate a transaction
Shopify offers a practical test function that you can use to simulate an order process in your shop. This works with the help of a special payment method that you must first define in your settings.
In your account overview, first click on “Settings” and then on “Payment methods”. If you have already selected one or more credit cards as a payment method, it is important to deactivate them first. Then click on the “Select third party” button under the third party section. Then enter “(for testing) Bogus Gateway” in the search, select the payment method and activate it.

Now you can place an order with this payment method created for test purposes. Use the following data to simulate an order:
Name: Bogus Gateway
The following codes are used in place of the credit card number:
- To simulate an approved transaction
- To simulate a declined transaction
- To simulate a gateway failure
CVV test number: Any three-digit sequence of numbers
Expiration Date: Any expiration date in the future
It is important that you reset your payment method from “Bogus Gateway” back to the correct payment method you selected. Otherwise, you could end up losing potential real orders as they are not a real payment provider.
Step 9: Complete a test order
Make sure that you have re-equipped your shop with the correct payment provider. Now, instead of placing a customer, you can place an order yourself – for test purposes of course. Enter your payment details and complete the order.
After completing your order, it is also important that you cancel the order you have just placed as soon as possible. This happens in your account overview. Click on “Orders” in the menu on the left and select the order you placed. Click on “More Actions” and then on “Cancel Order”. Also check with your payment provider whether the order was correctly cancelled so that you don’t have to pay again.
This test order is free as long as it is cancelled quickly enough. Otherwise, the transaction fees will appear on your Shopify invoice.
Step 10: Happy Selling!
That was it. Double check that you have selected the correct payment provider and off you go. Market your new Shopify store through social media, blogs or commercials – the choice is yours. Who would have thought creating a Shopify store was that easy?